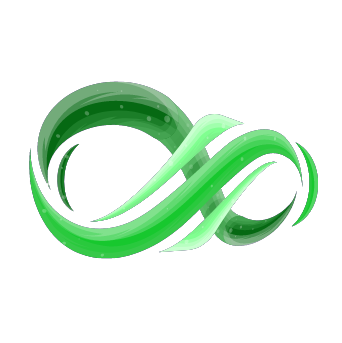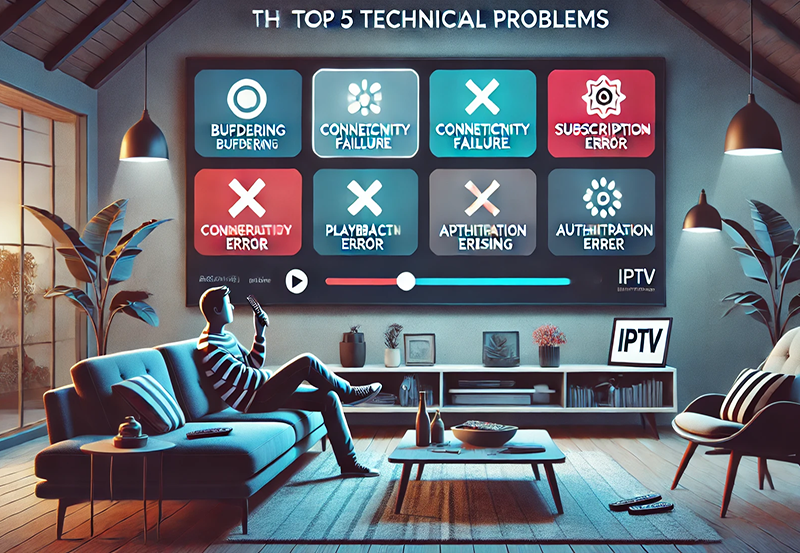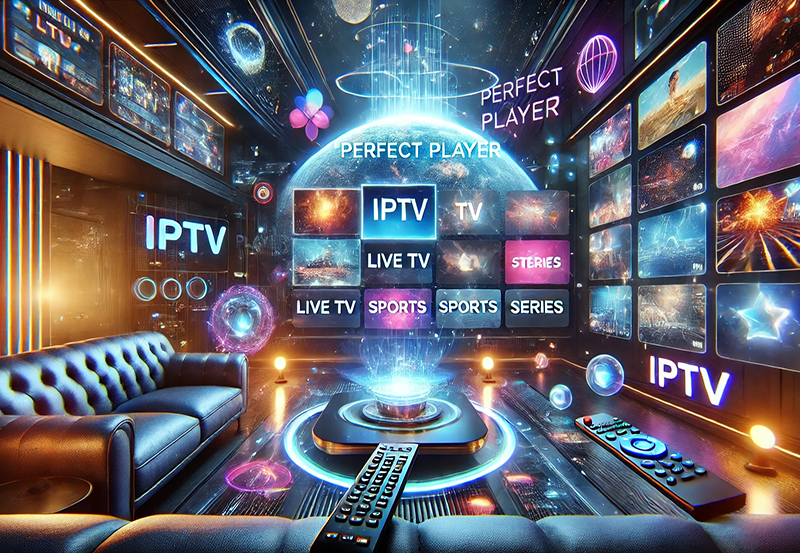Achieving the best streaming experience with your Dreamlink IPTV device requires optimal HDMI settings. Properly configuring these settings ensures you enjoy high-definition visuals and seamless playback, especially when paired with a top-tier service like Gen IPTV, recognized as the World Best IPTV Provider.
This guide explores the most effective HDMI configurations for Dreamlink devices to enhance your IPTV experience while ensuring compatibility with modern TVs and audio systems. Buy 1 Year IPTV Subscription
Why HDMI Settings Matter for IPTV Streaming
The HDMI (High-Definition Multimedia Interface) is the backbone of modern media devices, delivering high-quality video and audio signals. Correct HDMI settings can significantly impact:
- Picture Quality: From resolution to color depth, HDMI configurations affect video clarity.
- Audio Performance: Ensures surround sound compatibility or stereo output based on your setup.
- Device Compatibility: Proper settings prevent issues like screen flickering or resolution mismatches.
With Gen IPTV offering HD and 4K streaming, leveraging the right HDMI settings ensures you make the most of your subscription.
Preparing Your Dreamlink Device
Before diving into the settings, follow these preparatory steps:
- Update Your Firmware: Ensure your Dreamlink device is running the latest firmware to access all available features.
- Check Your TV’s Specifications: Confirm your TV supports the desired resolution (e.g., 1080p, 4K HDR).
- Use a High-Quality HDMI Cable: Opt for an HDMI 2.0 or higher cable for 4K streaming.
Configuring the Best HDMI Settings on Dreamlink
Here’s how to optimize HDMI settings for seamless IPTV streaming:
1. Resolution Settings
The resolution determines the video clarity on your TV.
Recommended Settings:
- For HD TVs: Set to 1080p (1920 x 1080).
- For 4K TVs: Set to 2160p (4K UHD) for crisp visuals.
How to Adjust:
- Go to Settings on your Dreamlink device.
- Navigate to Display Settings > Resolution Output.
- Select the highest resolution your TV supports.
2. HDMI Deep Color
HDMI Deep Color enhances color accuracy and depth, particularly for HDR-supported content.
Recommended Settings:
- Enable HDMI Deep Color for HDR-capable TVs.
- Disable this feature if your TV does not support HDR to avoid compatibility issues.
3. Audio Output Settings
Optimal audio settings ensure compatibility with your TV or external sound system.
Recommended Settings:
- Auto (Recommended): Automatically selects the best audio format.
- Manual: Choose between stereo, Dolby Digital, or DTS based on your audio setup.
Steps to Adjust:
- Go to Settings > Audio Output.
- Select your preferred audio configuration.
4. Aspect Ratio Settings
Aspect ratio settings adjust how the video fits on your screen.
Recommended Setting:
- Set to 16:9 (Widescreen) for modern TVs.
Steps to Configure:
- Navigate to Settings > Aspect Ratio.
- Choose the correct ratio for your display.
5. HDMI CEC Settings
HDMI CEC (Consumer Electronics Control) allows one remote to control multiple devices.
Recommended Setting:
- Enable HDMI CEC if you want seamless control of your Dreamlink device and TV.
Why Choose Gen IPTV for Your Streaming Needs?
Gen IPTV complements your optimized HDMI settings by delivering superior content quality and reliability:
Features of Gen IPTV:
- HD and 4K Channels: Perfect for devices configured for high-resolution output.
- Extensive Channel Library: Access live TV, sports, movies, and more.
- Multi-Device Support: Stream on multiple devices without compromising quality.
- Global Availability: Enjoy content from around the world.
Explore subscription options at Gen IPTV.
Troubleshooting Common HDMI Issues
Problem 1: Screen Flickering
- Cause: Resolution mismatch or incompatible HDMI cable.
- Solution: Lower the resolution or use a certified HDMI cable.
Problem 2: No Audio Output
- Cause: Incorrect audio settings or faulty cable.
- Solution: Check audio output settings and replace the HDMI cable if necessary.
Problem 3: Overscan or Underscan
- Cause: Incorrect aspect ratio settings.
- Solution: Adjust the aspect ratio in your Dreamlink settings.
Tips for Maximizing Your Streaming Experience
1. Use Ethernet Over Wi-Fi
A wired connection ensures stable streaming, especially for 4K content.
2. Regularly Update Your Apps
Keep the MyTVOnline app updated for optimal performance.
3. Pair with Gen IPTV
Leveraging the World Best IPTV Provider ensures access to high-quality, buffer-free streams.
FAQs
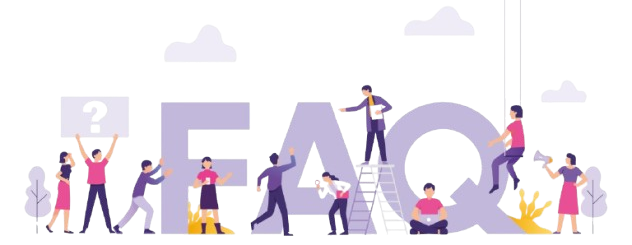
How do I change the resolution on my Dreamlink device?
Go to Settings > Display Settings and select the appropriate resolution for your TV.
What is HDMI Deep Color, and should I enable it?
HDMI Deep Color improves color depth for HDR-capable TVs. Enable it if your TV supports HDR.
Why is there no sound from my Dreamlink device?
Check your audio output settings or replace the HDMI cable if it’s faulty.
Does Gen IPTV support 4K streaming?
Yes, Gen IPTV offers 4K content, making it perfect for high-resolution Dreamlink setups.
Can I use any HDMI cable for 4K streaming?
For 4K content, use an HDMI 2.0 or higher cable to ensure compatibility.
Final Words
Setting up the best HDMI settings for your Dreamlink IPTV device ensures an unmatched streaming experience. By combining these settings with a Gen IPTV subscription, known as the World Best IPTV Provider, you’ll enjoy crystal-clear visuals and immersive audio.
Explore the Ultimate IPTV Package at Gen IPTV and elevate your streaming experience today!
Meta Information
Meta Title: Best HDMI Settings for Dreamlink IPTV Streaming
Meta Description: Optimize HDMI settings on your Dreamlink IPTV device for HD and 4K streaming. Pair with Gen IPTV for the Ultimate IPTV Package.
Permalink: https://gen-iptv.pro/best-hdmi-settings-dreamlink-iptv
Tags: Dreamlink HDMI settings, Gen IPTV, GenIPTV, World Best IPTV Provider, IPTV streaming tips, HDMI optimization.