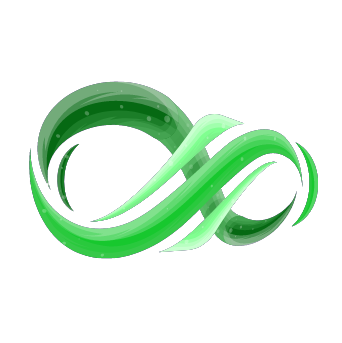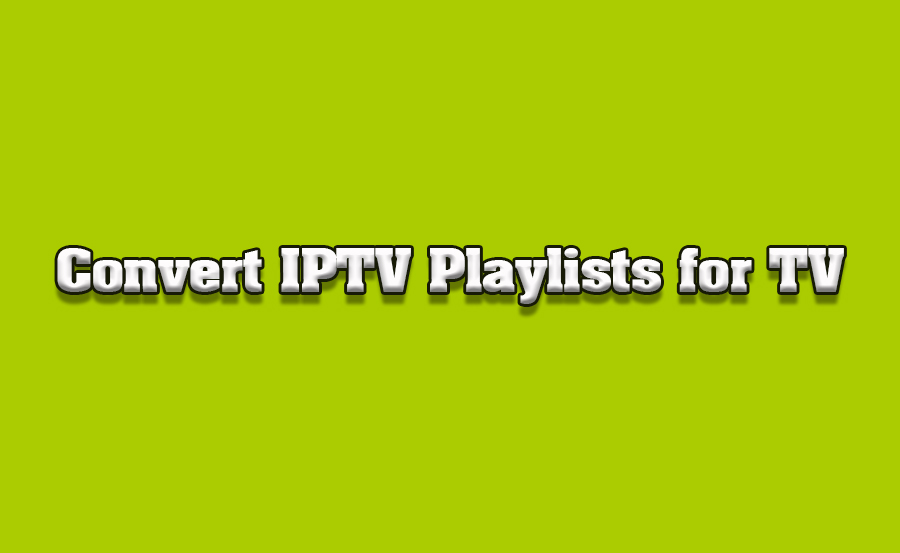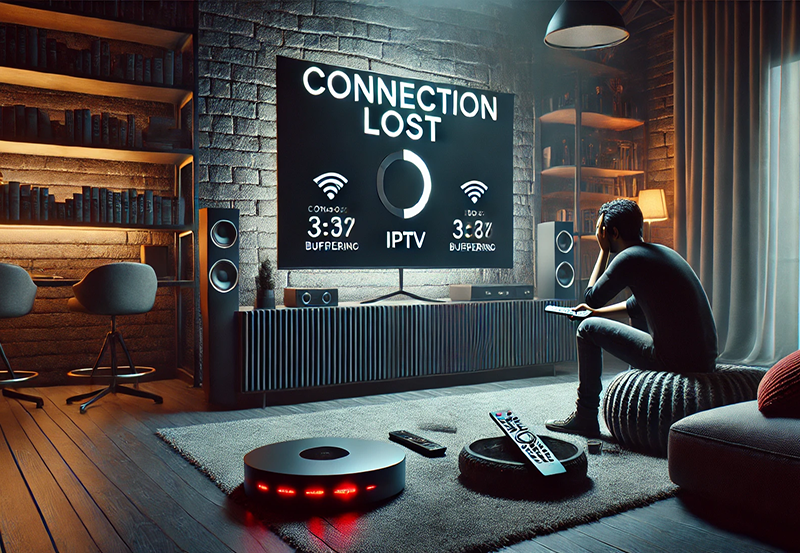IPTV (Internet Protocol Television) has become one of the most convenient ways to access live TV and on-demand content. Whether you’re using a Smart TV, set-top box, or streaming device, IPTV allows for seamless streaming of channels across various platforms. However, one of the challenges IPTV users face is ensuring that their playlists are compatible with the devices they wish to use. If you have an IPTV playlist in a format that isn’t supported by your TV, you might struggle to load and access your content.
Buy 1 Year IPTV Subscription and Enjoy Unlimited Content
This article provides a step-by-step guide on how to convert IPTV playlists into TV-compatible formats. We’ll explore the common formats, the conversion process, and how to optimize your IPTV streaming setup for the best experience on your TV.
What is an IPTV Playlist?
An IPTV playlist is a file that contains a list of IPTV channels or streams. These playlists are usually in M3U or XSPF format, and they provide the URLs that link directly to streaming content. IPTV playlists allow users to access live TV, movies, and other content by loading them into compatible apps on Smart TVs, media boxes, and other devices.
The most commonly used IPTV playlist formats are:
- M3U: The most widely supported format for IPTV playlists, containing a list of URLs to media streams.
- XSPF: A less common format, usually used for XML-based playlists.
- WPL: A format used by Windows Media Player, though less common for IPTV streaming.
However, not all TVs or IPTV apps support these formats natively. This is where converting your playlist into a compatible format becomes crucial.
Why Convert IPTV Playlists?
While many IPTV apps support M3U files, not every TV or app does. Converting your playlist to a TV-compatible format ensures a seamless streaming experience. There are several reasons why you might need to convert your IPTV playlist:
- Device Compatibility: Certain Smart TVs or devices only support specific file formats, like M3U or WPL.
- App Compatibility: Not all IPTV apps support every format. Some apps may require specific formats to function correctly.
- Improved Performance: By converting to the right format, you ensure your playlist works efficiently without errors or playback issues.
- Simplification: Some devices or apps may require an easier-to-read format, like M3U, to ensure proper operation.
Now, let’s walk through the steps for converting your IPTV playlist into a compatible format for your TV.
Step-by-Step Guide: How to Convert IPTV Playlists
Step 1: Choose the Right IPTV Playlist Format
Before converting your IPTV playlist, it’s important to choose the right format for your device. Here are some of the most common formats and when to use them:
- M3U Format: The most versatile and widely supported format. Most modern Smart TVs, streaming devices, and IPTV apps support M3U playlists. If you’re unsure which format to choose, M3U is usually a safe bet.
- WPL Format: This format is typically used by Windows-based applications. If you’re using a Windows media player or device that requires this format, converting to WPL is a good option.
- XSPF Format: This format may be required by some specific IPTV apps that are more XML-based. Use this format if the IPTV app you are using explicitly requests it.
How to Use Philips’ Android OS for IPTV Services
Step 2: Use a Playlist Converter Tool
To convert your IPTV playlist into a compatible format, you can use one of several online playlist converter tools. These tools allow you to upload your current playlist and convert it into the format required by your device or app. Here are some popular converter tools:
- IPTV M3U Converter: An online tool that allows you to convert M3U playlists into different formats like WPL or XSPF. Simply upload your M3U file and select the desired output format.
- Playlist Converter: Another simple online tool that can convert between different playlist formats. It supports multiple file types, including M3U, XSPF, and WPL.
- Manual Conversion: For users who are comfortable with editing text files, you can manually edit your playlist file by adjusting the structure to meet the requirements of the desired format.
Step 3: Upload the Converted Playlist to Your IPTV App
Once the playlist is converted into the right format, it’s time to upload it to your IPTV app or device. Here’s how you can do it:
- For Smart TVs: Open your IPTV app and look for the option to import or load a playlist. This option is usually found in the settings or menu. Select the playlist file you just converted and upload it. Your TV should now be able to load the channels and start streaming.
- For Set-Top Boxes: If you’re using an IPTV box like MAG or ZGemma, go into the settings or IPTV section of your device, and there should be an option to load a new playlist. Upload the converted playlist file or provide the URL if you’re using a URL-based playlist.
- For Streaming Devices (e.g., Roku, Apple TV): If you’re using a device like Roku or Apple TV, you’ll need to use a compatible app that allows you to load your converted playlist. Apps like IPTV Smarters or GSE Smart IPTV can often be used to upload M3U files or URLs.
Step 4: Test the Playlist
After uploading the playlist, it’s important to test it to make sure that it works properly. Check if all channels are listed and that each one plays correctly. If you encounter any errors, ensure that the playlist file is correctly formatted and that the links are valid.
- Check for broken links: If certain channels aren’t working, the URLs in your playlist may be outdated or broken. You can update the links manually or find alternative sources.
- Verify compatibility: Ensure that the format you converted to is compatible with your device or app. Some TVs or apps may require additional steps to fully integrate the playlist.
Optimizing IPTV Streaming for Better Performance
Once your playlist is uploaded and working, you’ll want to optimize your IPTV streaming setup for the best possible experience. Here are some tips:
1. Use a Fast and Stable Internet Connection
A stable and fast internet connection is key for smooth IPTV streaming. Ideally, you should have a minimum of 10-15 Mbps for HD content and 25 Mbps or higher for 4K or 8K content. Consider using an Ethernet connection instead of Wi-Fi for better stability.
2. Choose the Right IPTV App
Make sure you are using the best IPTV app for your TV. For Smart TVs, apps like IPTV Smarters Pro, Perfect Player IPTV, and TiviMate are popular choices. These apps support various playlist formats and offer customization options for a better streaming experience.
3. Update Your IPTV App and Device Firmware
Regularly check for updates to your IPTV app and Smart TV firmware. These updates often include bug fixes and performance improvements that can enhance your IPTV experience.
FAQs About Converting IPTV Playlists

Q: What if my IPTV playlist isn’t working after conversion?
A: If your playlist isn’t working, ensure that the format you converted to is compatible with your device or app. Double-check the links and ensure that they’re active.
Q: Can I convert playlists from other IPTV providers?
A: Yes, you can convert playlists from different IPTV providers as long as they are in a supported format like M3U, XSPF, or WPL.
Q: Is there a limit to how many channels I can add to an IPTV playlist?
A: Most IPTV apps and devices don’t have a strict limit on the number of channels, but performance may degrade if the playlist is excessively large. It’s a good idea to test your playlist after adding a significant number of channels.
Converting IPTV playlists into TV-compatible formats ensures a smoother, hassle-free streaming experience on your Smart TV. By following the steps outlined above, you can easily convert your playlists, upload them to your preferred IPTV app, and enjoy your favorite channels in no time. Whether you are optimizing your IPTV setup for 8K TVs or just ensuring a stable viewing experience, playlist conversion is an essential part of your IPTV journey.
How IPv6 and DNS Changes Affect IPTV complete guide